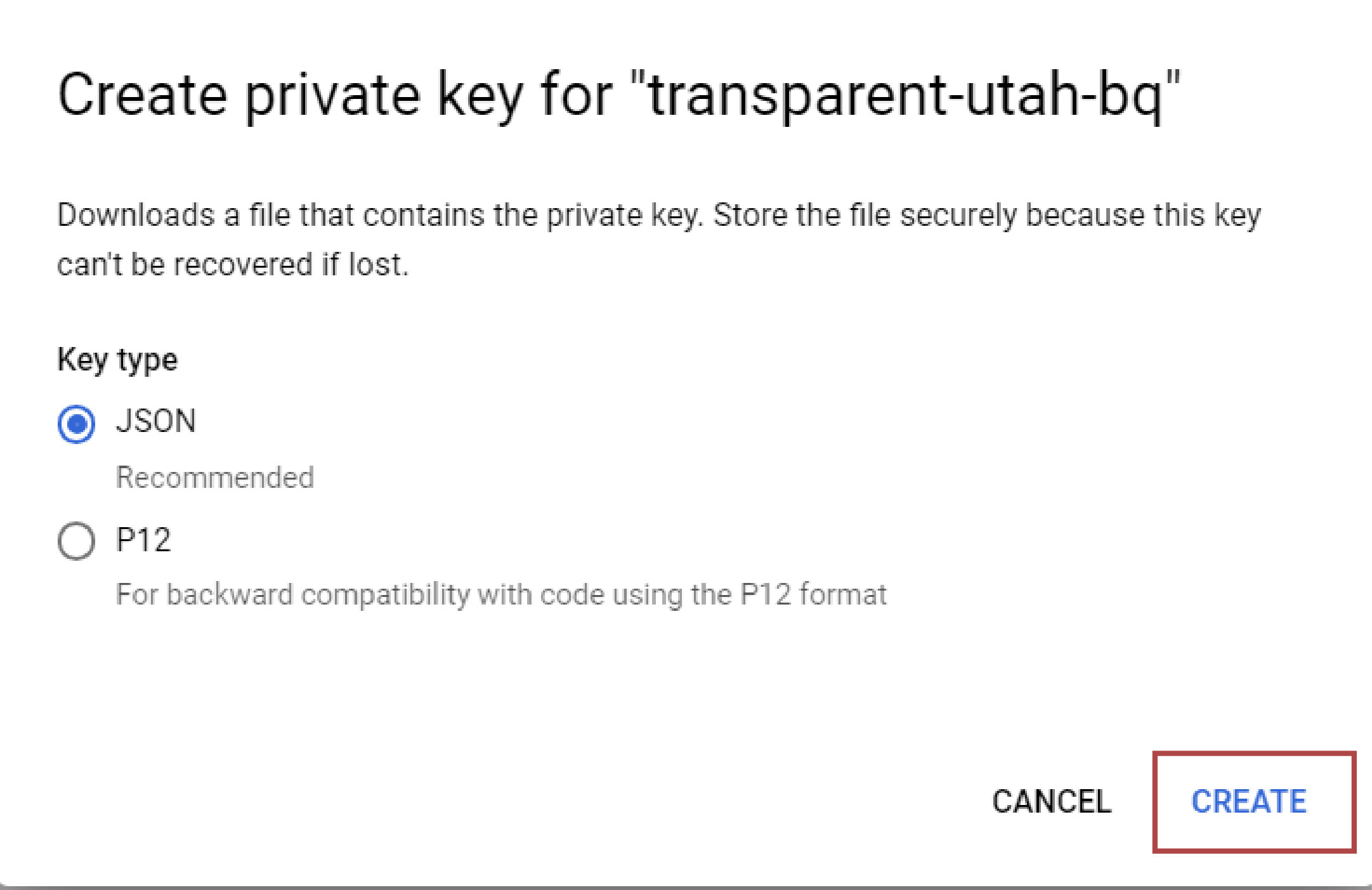How do I create a Service Account?
If you want to learn more about service accounts, please review GCP's documentation https://cloud.google.com/iam/docs/service-account-overview.
This tutorial will show how create a service account and grant it permissions to use Big Query in your project.
1. Visit the Google Cloud Platform Website
Search "GCP" or "Google Cloud Platform" into your search engine. Then visit the site:
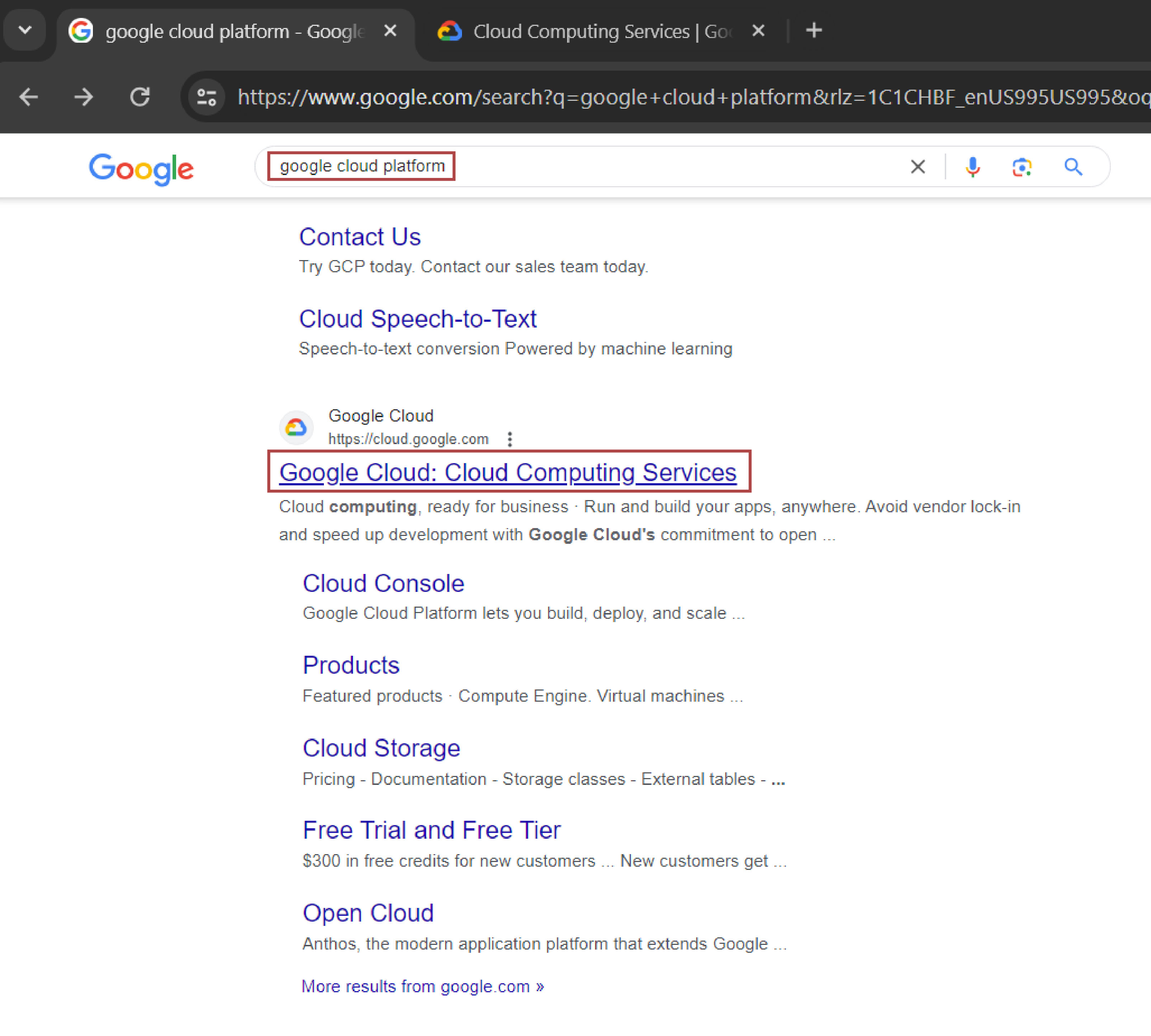
2. Sign in/ Create an Account
Click Sign In in the upper right hand corner and log in with your email.
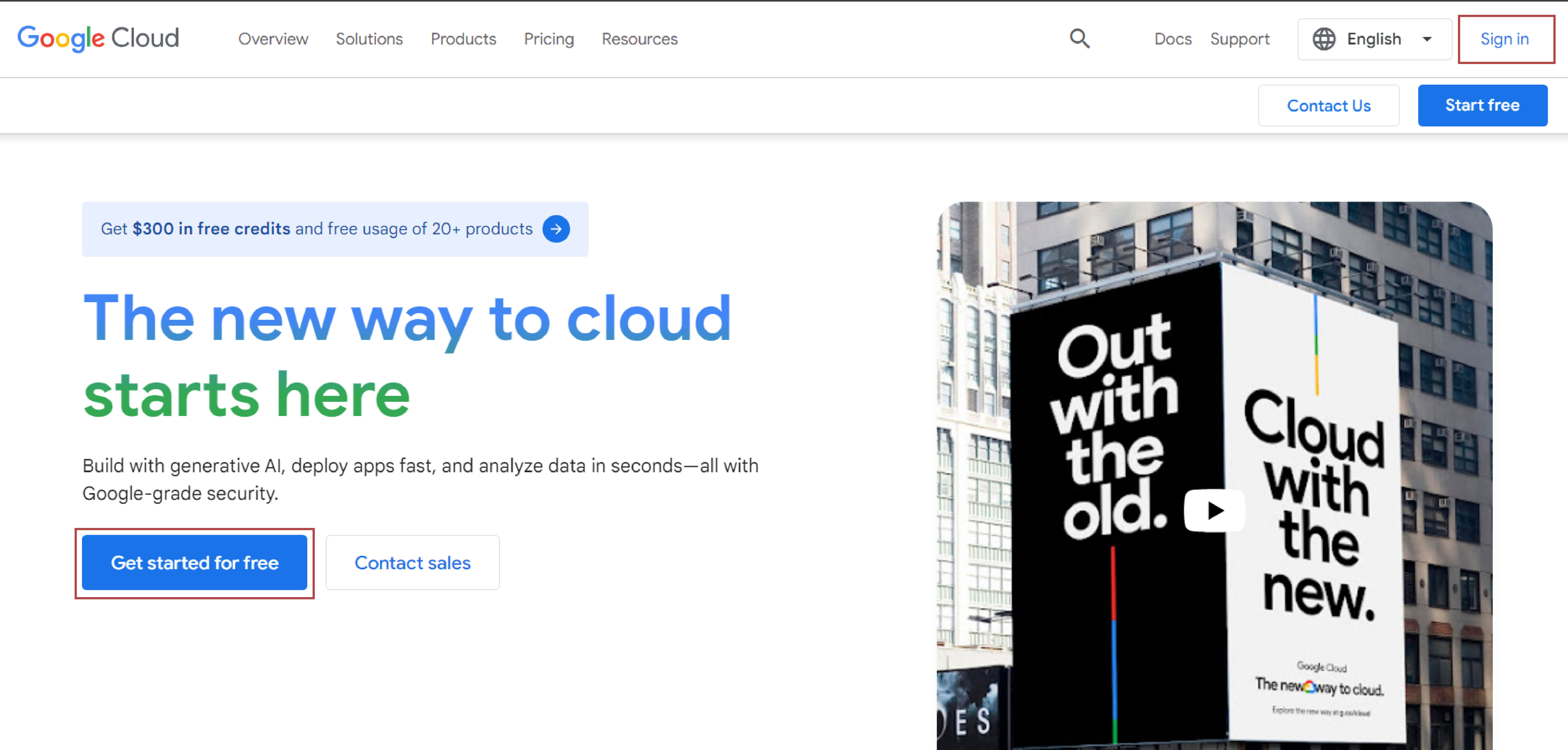
Next enter your gmail account. click Next, and then enter your password
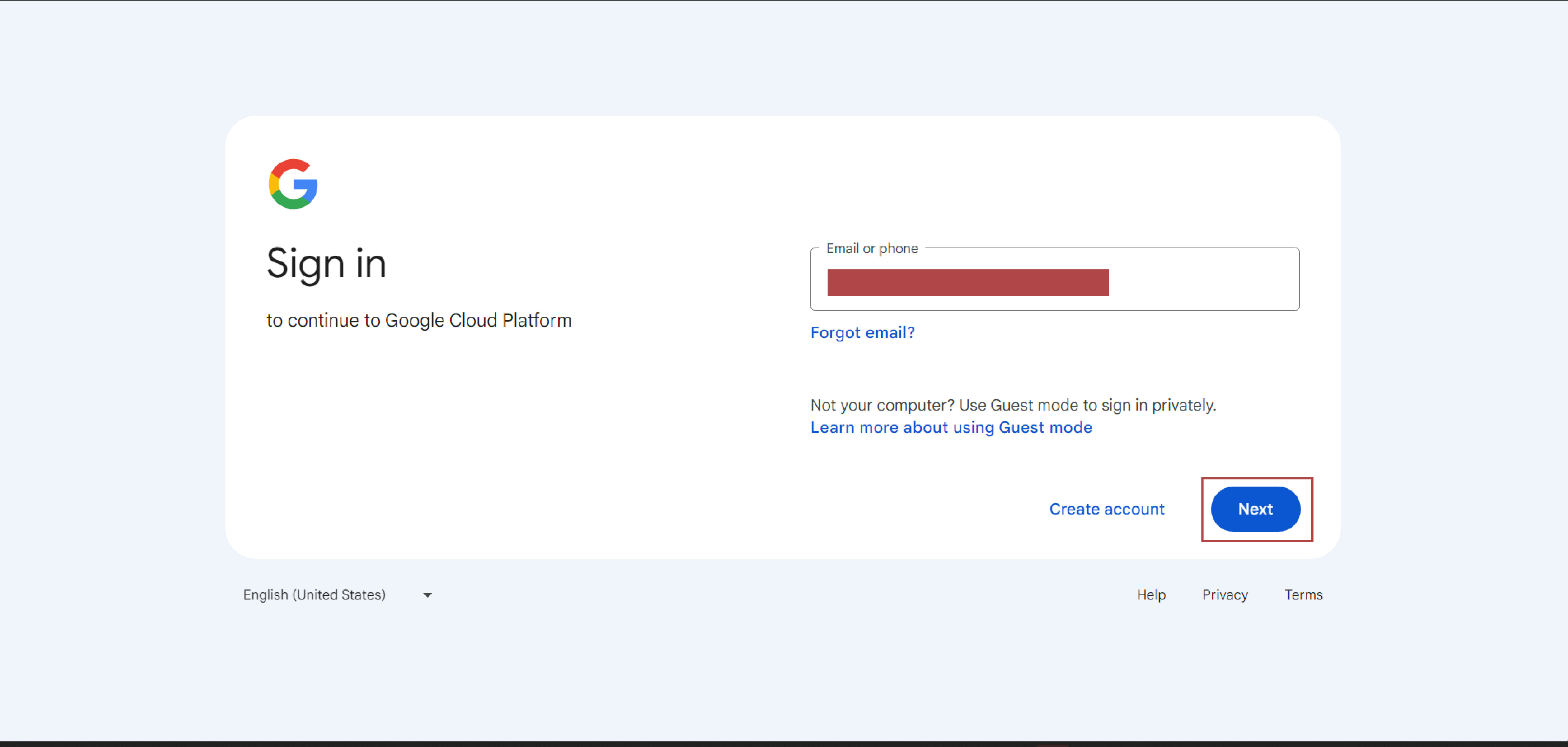
After you log in, you should see a the home/landing page:
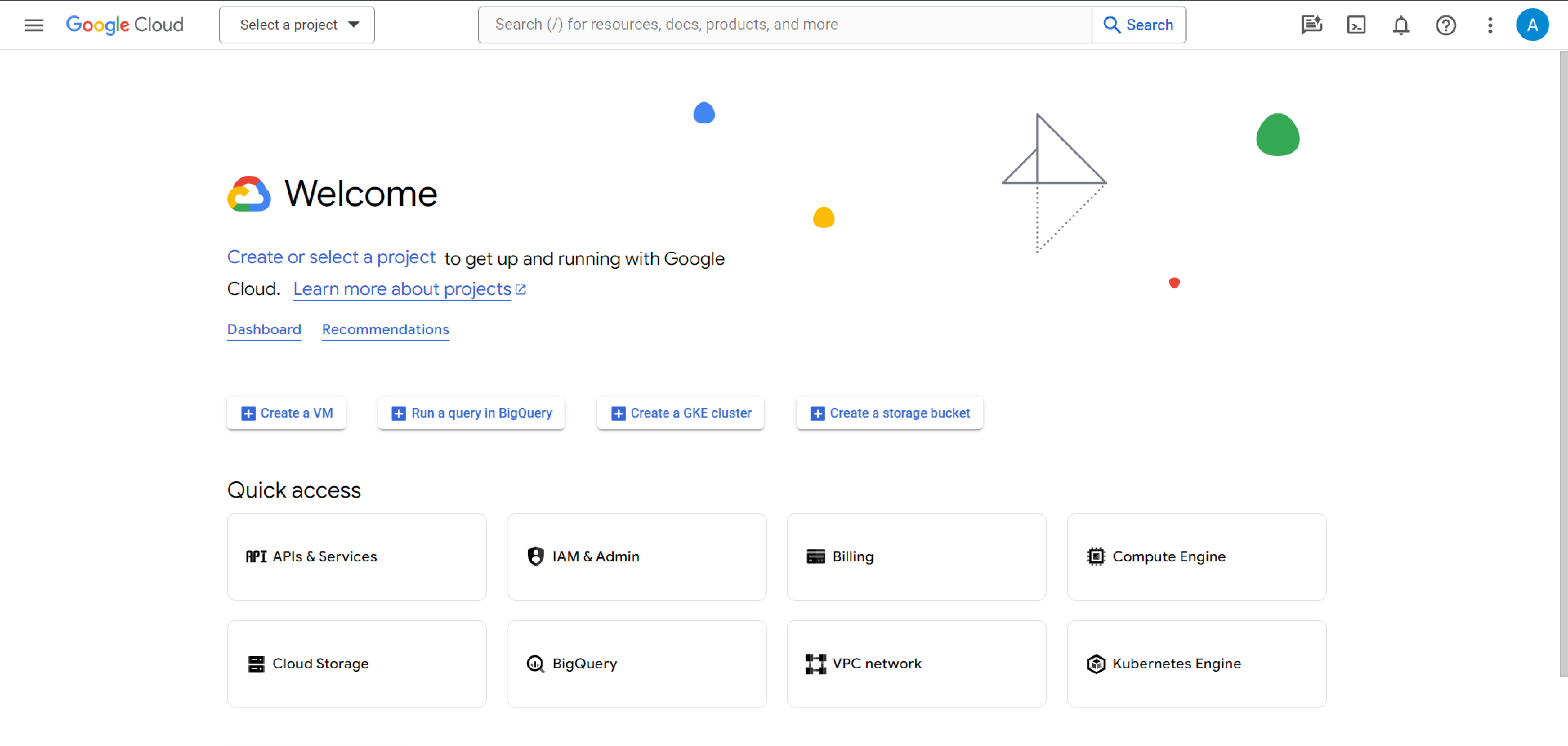
3. Visit the Identity Access and Management (IAM) section
Click the IAM & Admin tile or search it in the console search bar.
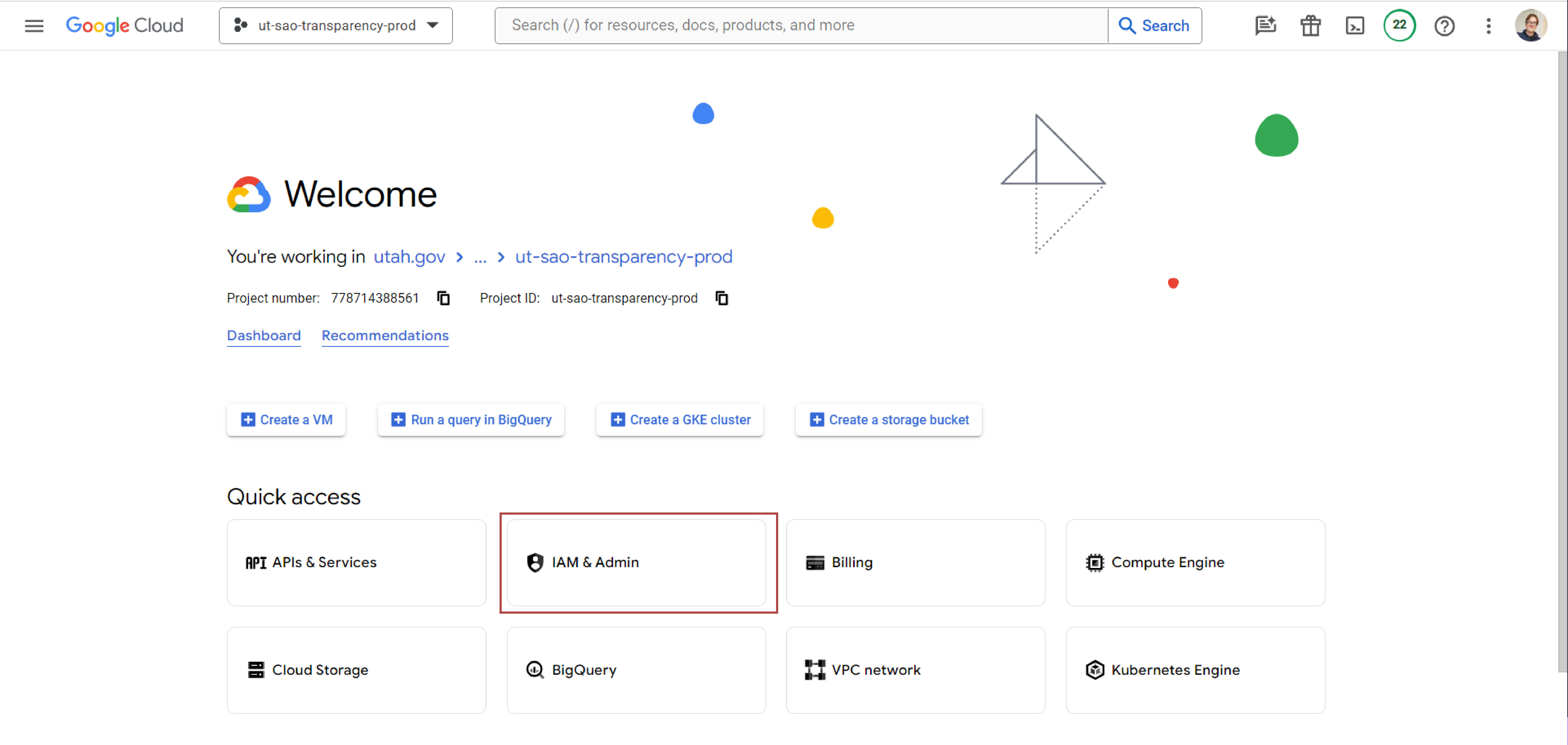
4. Visit Service Account section
On the left hand navigation, click "Service Accounts"
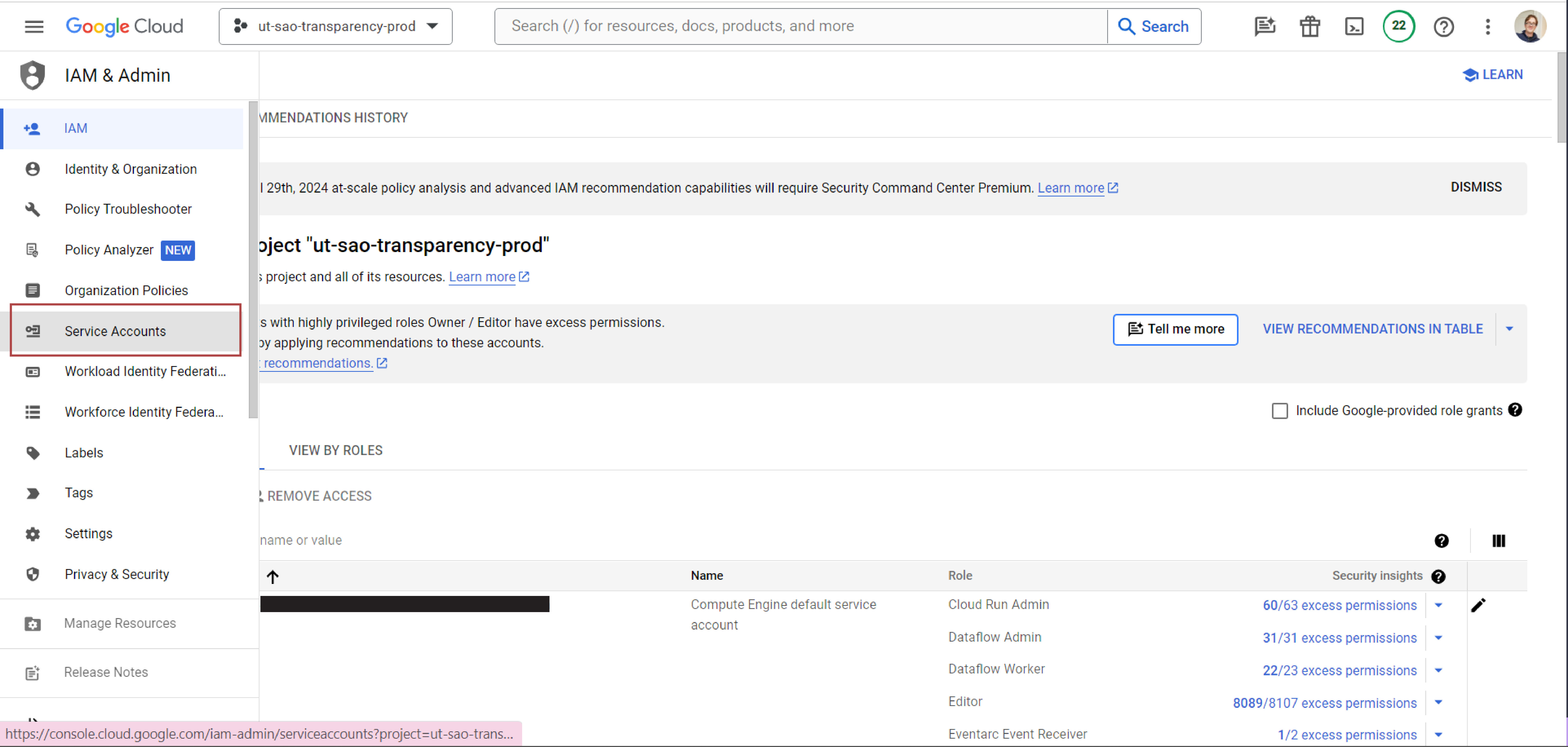
5. Create a New Service Account
In the upper left hand section of the page click the "+ Create Service Account" button.
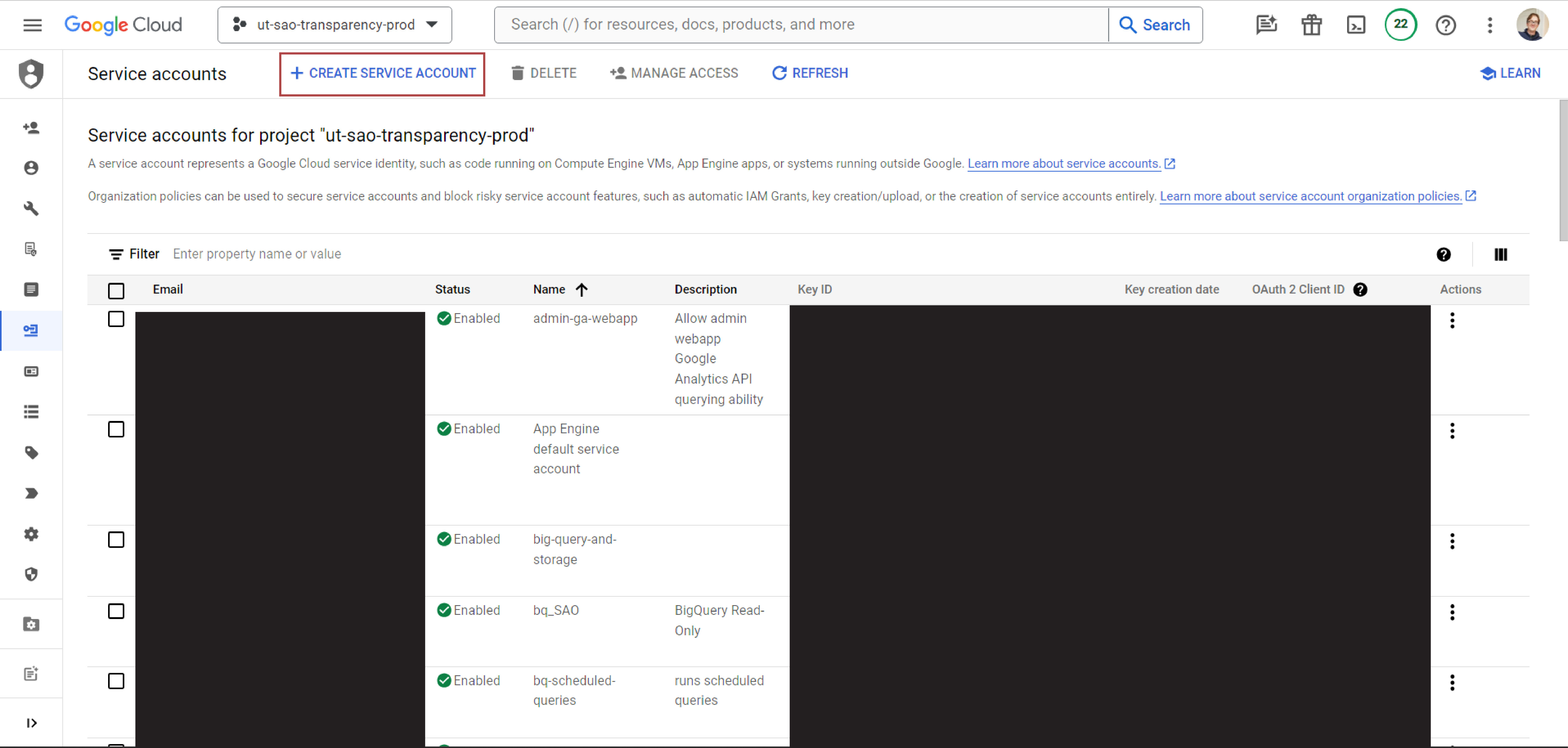
6. Create a New Service Account
Enter a name and description for the service account. Then click "Create and Continue"
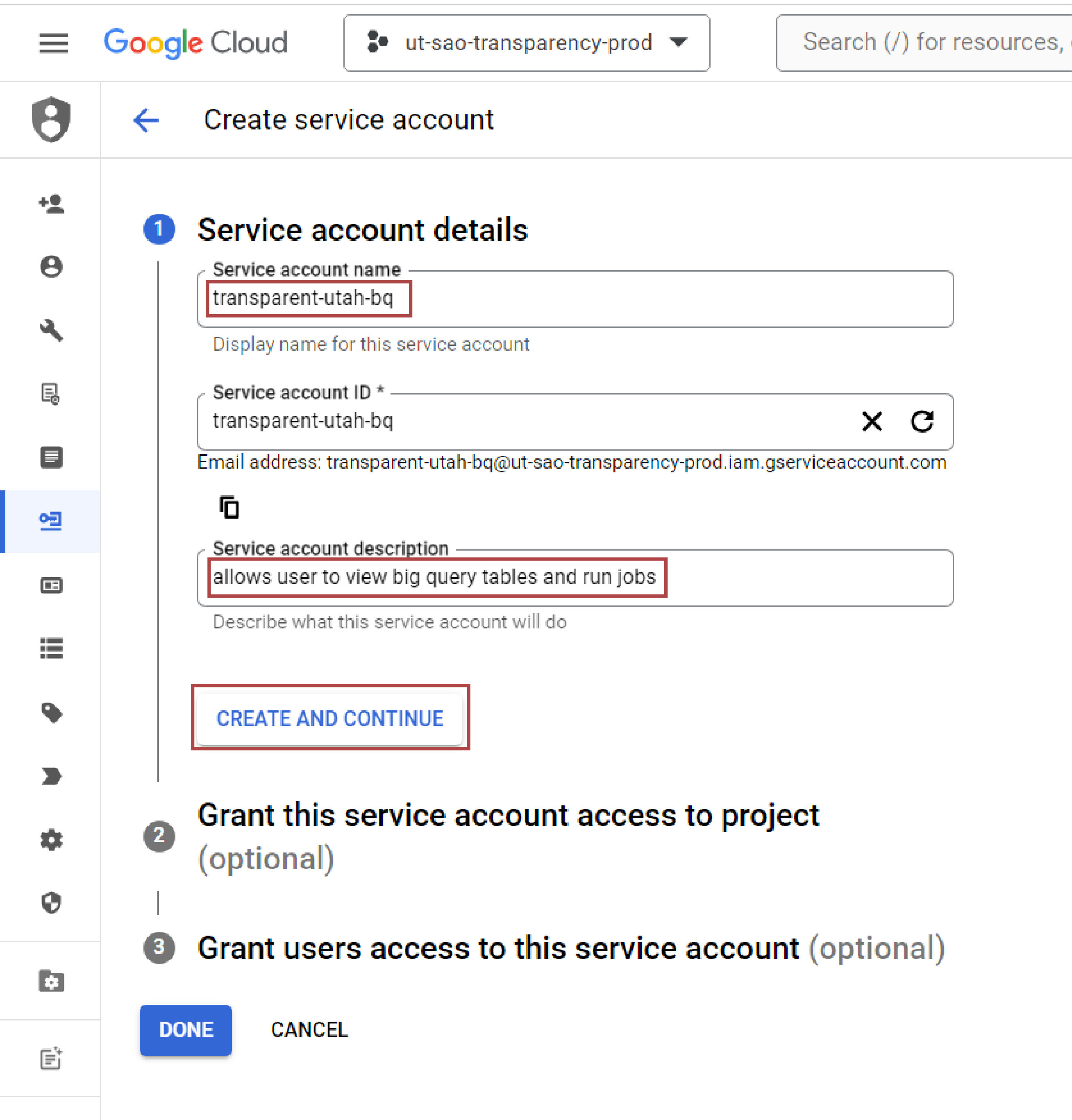
7. Assign roles/permissions
We need to assign two permissions to the service account. First, scroll to "Big Query" and then select the "BigQuery Data Viewer" role. This lets your service account view data in Big Query.
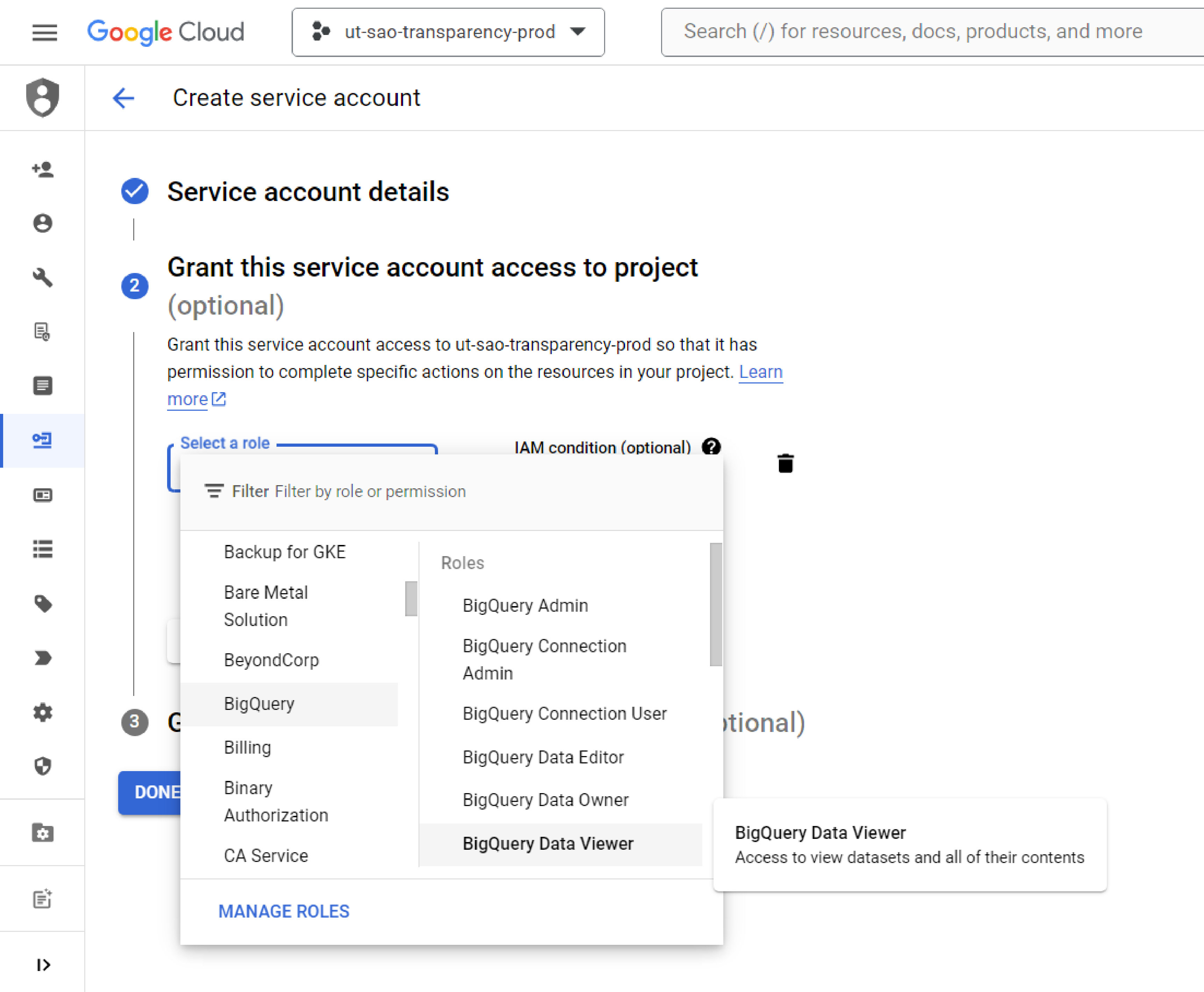
Next, scroll to "Big Query" again and then select the "Big Query User" role. This role lets you execute queries, run jobs, and see metadata. To finish creating the service account click the "Done" button.
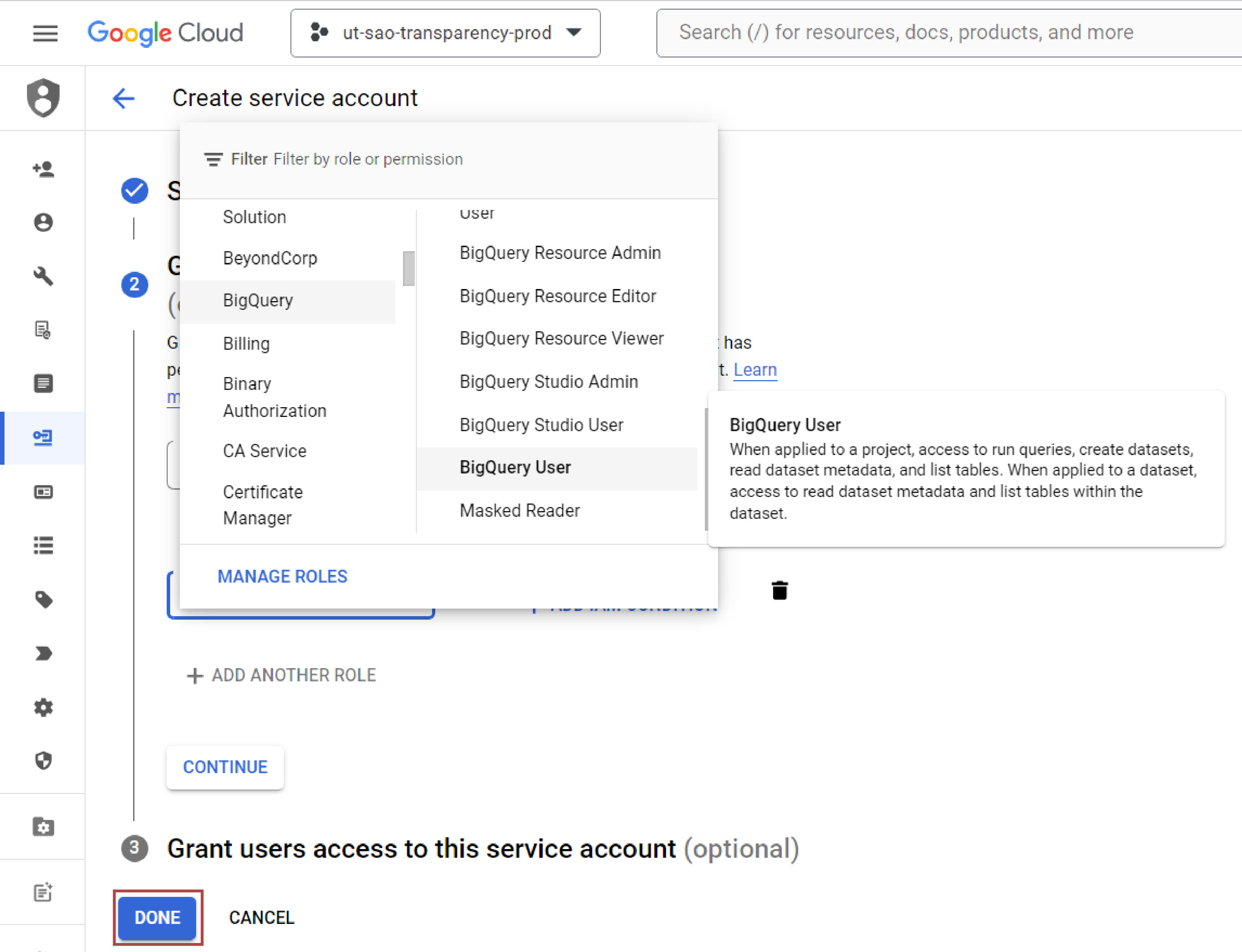
8. Download a Service Account key
In the Service Account menu, now scroll untill you locate the service account you just created. Then click its name.
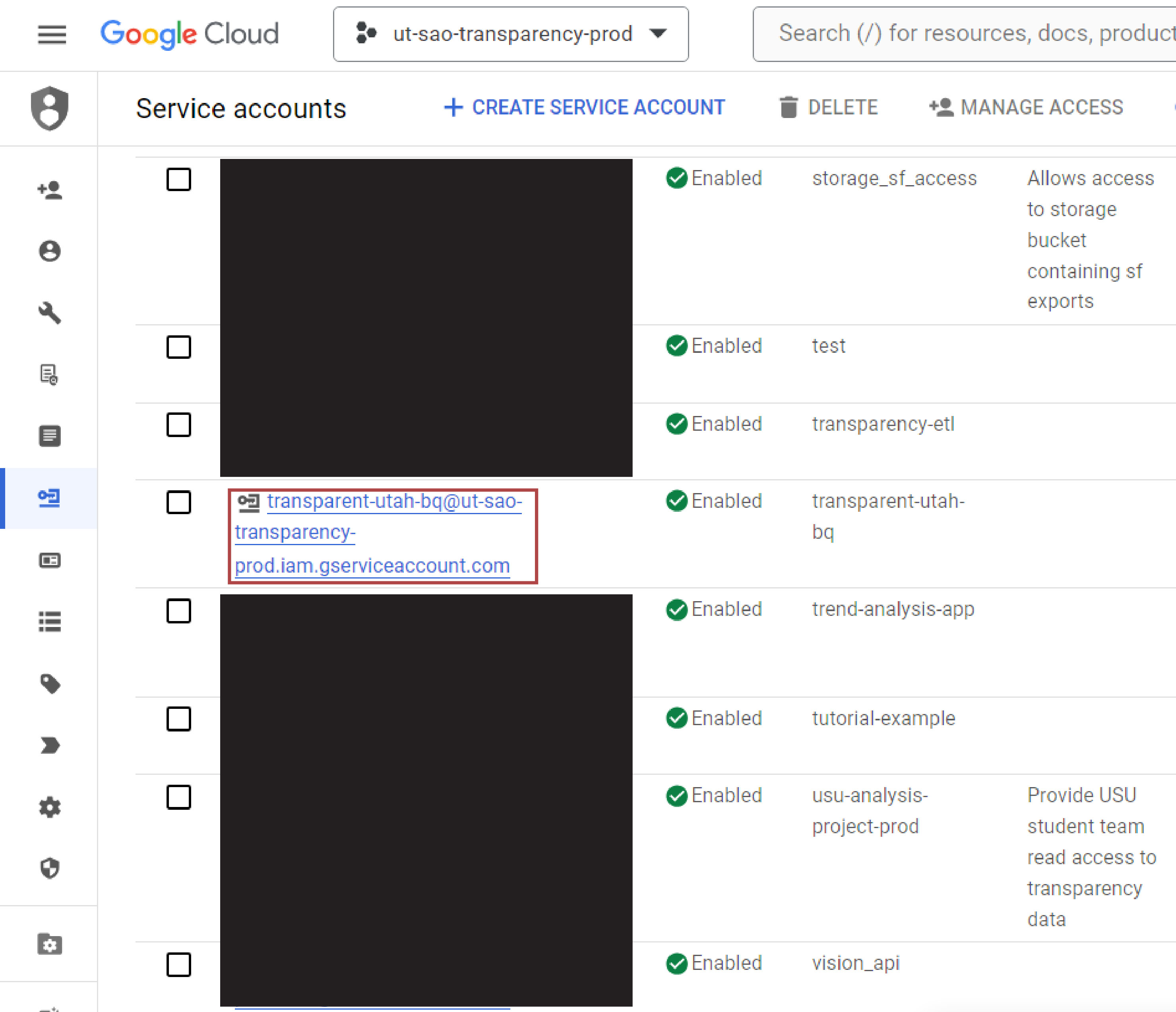
Go to the Keys section. Then click "Add Key" and "Create new Key".
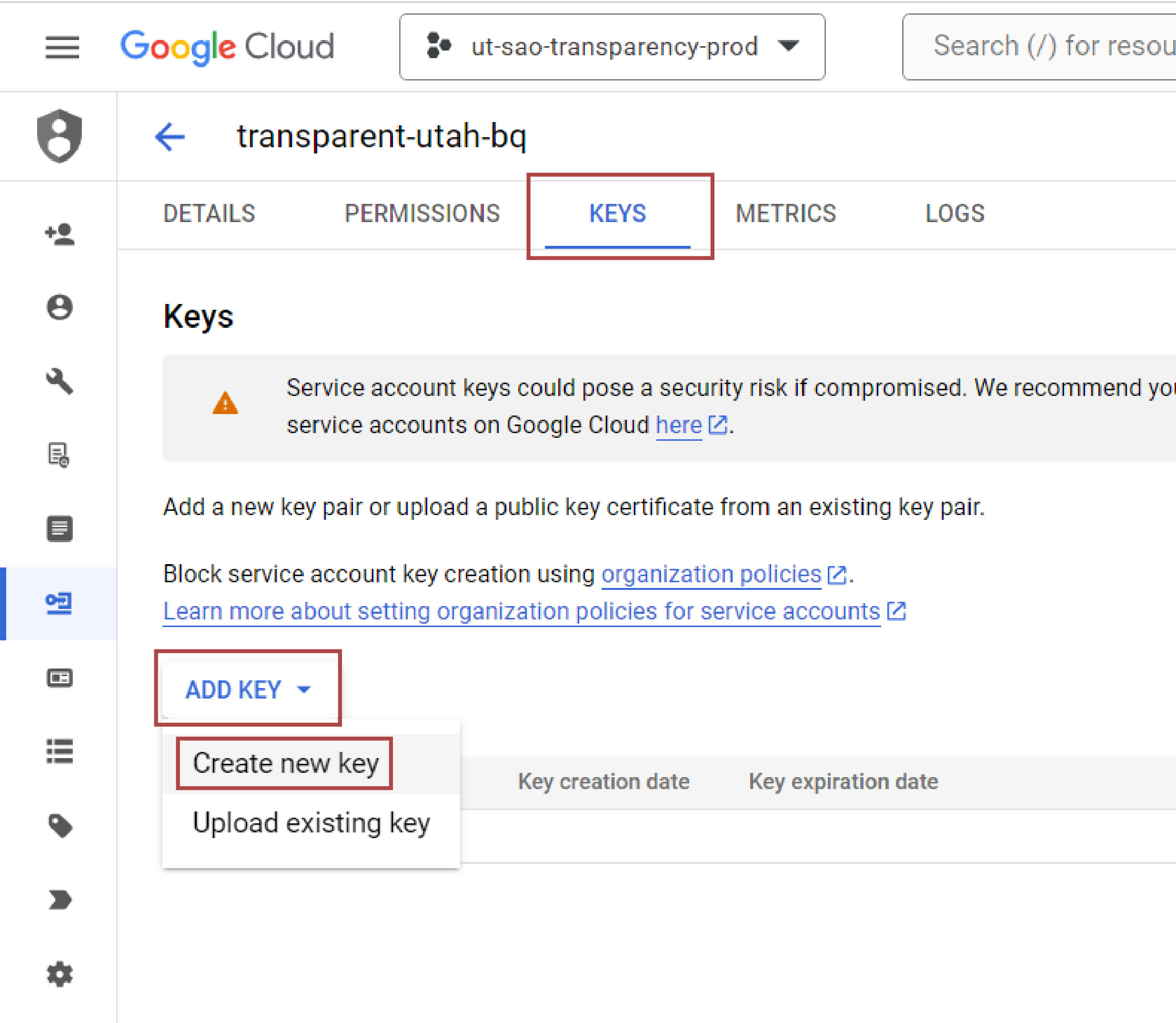
Make sure 'JSON' is the key type and the click "Create". A service account json key will go to your downloads folder. Make sure to move it somewhere safe and secure on your computer.